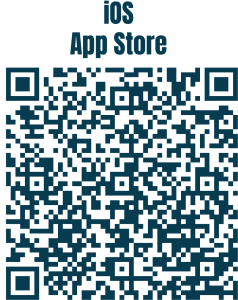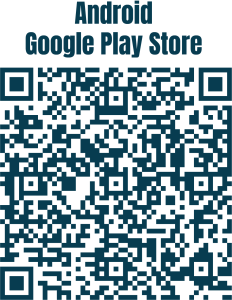Nieuws
09 april 2024
Handleiding Multi-factor authentication (MFA)

Handleiding Multi-factor authentication (MFA)
Stap 1: Download en installeer de Microsoft Authenticator app
Om Multi-Factor Authenticatie te gaan gebruiken heb je de Microsoft Authenticator app nodig. Deze kun je installeren door de onderstaande QR codes te scannen met je mobiele apparaat. Open je camera van je telefoon en richt op de QR codes.
Lukt scannen niet? Open dan de AppStore of Google Play Store en zoek op "Microsoft authenticator" en installeer deze!
Stap 2: de app instellen voor gebruik
Open in je internet browser deze link en vul je email adres in en klik op volgende.
Vul daarna je wachtwoord in en klik op aanmelden.
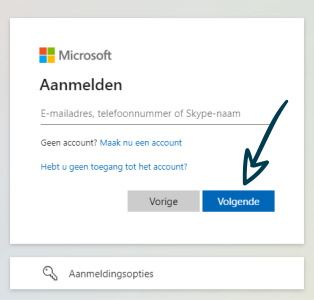

Stap 3: Meer informatie vereist
Je krijgt nu een melding met “Meer informatie vereist, klik op de knop volgende.
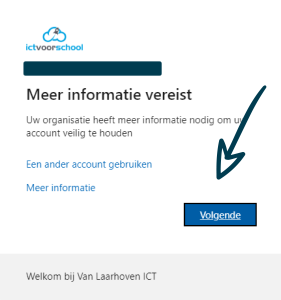
Stap 4: Uw account veilig houden
Je wordt doorgestuurd naar een pagina waar staat “Download eerst de app”. Aangezien dit al bij stap 1 hebt gedaan kun je nu klikken op volgende
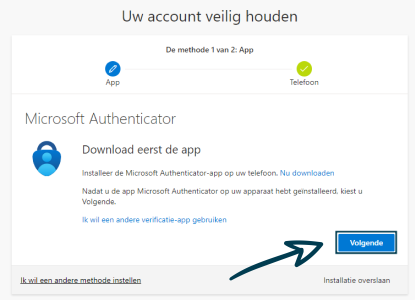
Stap 5: Sta meldingen toe
Open de Microsoft Authenticator app op je telefoon. Wanneer je deze app opent krijg je de vraag of je meldingen wilt ontvangen. Het is belangrijk dat je deze meldingen aanzet. Klik daarna op volgende.
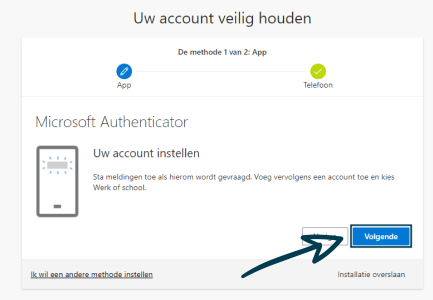
Stap 6: scan de QR code
Je krijgt nu een QR code op je beeld te zien (desktop/pc beeld). Deze moet je scannen met je Microsoft Authenticator app.
Volg de onderstaande stappen:
- Klik op het plusje
- Klik op "werk of school account"
- Klik op "Scan QR code"
- Scan de QR code met je telefoon door de camera op de code op het scherm te richten
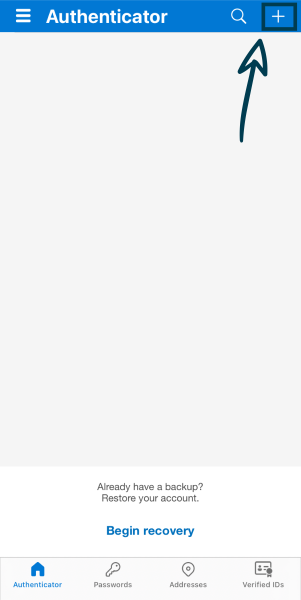
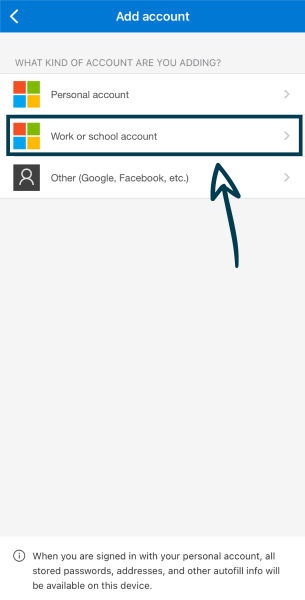
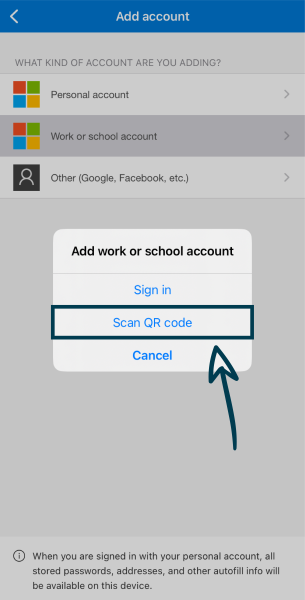
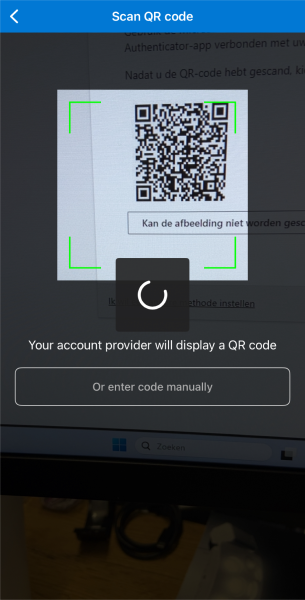
Stap 7: Laten we het eens uitproberen
Als je de vorige stap goed hebt afgerond verandert het scherm op je pc naar een nieuw scherm waar je een getal ziet. Je krijgt nu ook een melding op je telefoon, klik hierop en vul daar het getal wat je op je pc scherm ziet in.

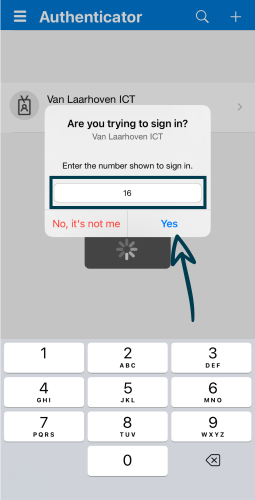
Stap 8: MFA geinstalleerd
Als je de vorige stap goed hebt afgerond krijg je nu een scherm te zien waar staat: Melding goedgekeurd.
Nu heb je dus MFA goed geinstalleerd en is je account beter beveiligd!

Bedankt voor het volgen van onze eenvoudige gids voor Microsoft Authenticator! Met deze extra beveiligingslaag maak je niet alleen je online accounts veiliger, maar ook je bedrijf. Net zoals je je voordeur niet open laat staan, is het belangrijk om ook online geen risico's te nemen. Samen maken we het internet een stukje veiliger. Mocht je nog vragen hebben of hulp nodig hebben, aarzel dan niet om contact met ons op te nemen. Laten we blijven samenwerken aan een veiligere online omgeving. Blijf veilig en geniet van een zorgeloze online ervaring!

Team Online Security
WIJ HELPEN GRAAG VERDER.
komen met één van onze beveiligingsexperts?

Van Laarhoven ICT
Julianastraat 66
5087 BB Diessen
Tel. 013 504 1888
Ma. t/m Vr. - 8:00 - 17:00 uur
Onze servicedesk is op werkdagen telefonisch bereikbaar van 8:00 - 17:00 uur.
Tel. 013 504 1888